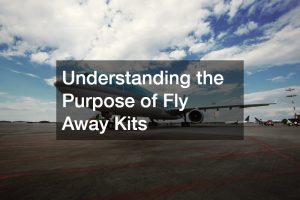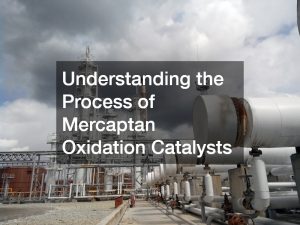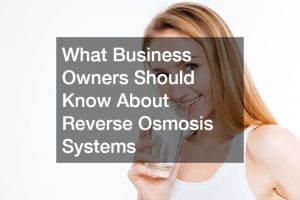In today’s digital age, it’s common for kids to have mobile devices. According to a study by Statista, around 16 percent of children aged 3-4 years have smartphone access. While these devices offer educational and entertainment opportunities, they also have risks. As responsible parents, you must ensure your little ones stay safe in this digital world.
One important thing you can do is learn how to lock the screen on Androids and iPhones. This guide will walk you through some effective methods parents can use to create a secure environment. It’s all about finding the right balance between letting the kids explore technology while keeping them protected.
Why is it important to lock the screen for kids?

Implementing child lock on iPhone and Android ensures parents have vital knowledge to navigate the challenges of digital parenting. Below are some reasons why it’s crucial to put screen locks on your child’s device:
Protecting children from inappropriate content
Locking the screen on mobile devices is a proactive step to shield children from stumbling upon unsuitable content. With child lock measures in place, parents can create a protective barrier that filters out explicit or harmful material, ensuring a safer digital experience for their young ones.
Preventing accidental purchases or actions
Kids are always curious and might make purchases or do things unintentionally. But, by locking the screen, parents can prevent accidental app downloads, in-app purchases, or deleting important stuff.
Promoting healthy screen time limits
Effective use of screen time is vital for a child’s development. Locking the screen empowers parents to set time limits, ensuring a balanced lifestyle, including digital exploration and offline activities. This approach encourages healthy habits and fosters a well-rounded upbringing.
Available options for locking screens on different devices
Ensuring a secure digital environment for children involves exploring various screen-locking options across devices. Here are some approaches you can consider:
Parental control settings on smartphones and tablets
Accessing parental control settings on smartphones and tablets involves navigating the device’s settings menu. Parents can set up restricted access, content filters, and screen time limits on iPhones or Androids. Go to settings, locate the parental control section, and customize the desired restrictions for optimal child safety.
Built-in parental control features on computers and laptops

Computers and laptops often come equipped with built-in parental control features. Parents can create user accounts with specific restrictions on Windows PCs or Macs, blocking certain websites or apps. Access these settings through the control panel or system preferences, enabling careful content filtering and screen time management.
Third-party apps and software for additional screen lock options
Third-party apps and software can be employed to expand screen lock capabilities. Research and choose reputable applications compatible with the device’s operating system. Download and install the desired app, following the setup instructions to customize screen time limits, content filters, and other safety measures, augmenting parental control efforts.
Step-by-step guide: How to lock the screen on iOS devices for kids
Setting up guided access on iPhones and iPads
- Open Settings: Launch the “Settings” app on your iOS device.
- Accessibility Settings: Scroll down and tap on “Accessibility.”
- Guided Access: Under the “Learning” section, find and select “Guided Access.”
- Toggle On: Toggle the switch to enable “Guided Access.”
- Passcode Setup: Tap on “Set Passcode” and create a passcode that only you know. This passcode will be used to exit Guided Access.
- Start Guided Access: Open the app you want your child to use and triple-click the side button (on devices without Face ID) or the home button (on devices with Face ID).
- Customize Settings: Use the options at the bottom to set time limits, disable touch input, and more. Tap “Start” when you’re ready.
- Exiting Guided Access: To exit Guided Access, triple-click the side (or home) button, enter your passcode, and choose “End.”
Configuring restrictions and parental controls in iOS settings
- Access Settings: Open the “Settings” app on your iOS device.
- Screen Time: Tap on “Screen Time.”
- Content & Privacy Restrictions: Select “Content & Privacy Restrictions.”
- Toggle On: Toggle the switch to enable restrictions.
- Set a Passcode: Create a passcode for restrictions. This passcode is separate from the device’s unlock passcode.
- Allowed Apps & Content: Customize allowed apps, websites, and content types based on your child’s age and needs.
- App Limits & Downtime: Set daily time limits for app categories and specify downtime when only essential apps are accessible.
- Web Content: Adjust web content restrictions and choose to limit adult websites, specific websites, or allow only specific websites.
- iTunes & App Store Purchases: Manage in-app purchases, app downloads, and explicit content settings.
- Exiting Restrictions: To modify or remove restrictions, navigate back to “Content & Privacy Restrictions” and enter the passcode.
Step-by-step guide: How to lock the screen on Android devices for kids
Enabling parental controls in Android settings
- Access Settings: Open the “Settings” app on your Android device.
- Users & Accounts: Scroll down and tap on “Users & Accounts.”
- User Controls: Select “User Controls” or “Users,” depending on your device.
- Set Up Restricted Profile: Tap on “Add User or Profile,” then choose “Restricted Profile” or “Add Restricted Profile.”
- Customize Settings: Name the profile, and then customize app and content access for your child.
- App Access & Permissions: Select “Apps” to manage which apps are accessible from the restricted profile.
- Exiting Restricted Profile: To exit the restricted profile, swipe down the notification bar and tap on the user icon. Choose the primary user to switch back.
Utilizing kid-friendly apps and launchers for enhanced screen locking
- Install Kid-Friendly Launcher: Go to the Google Play Store and search for kid-friendly launchers like “Kids Zone” or “Kiddoware.” Download and install your chosen launcher.
- Setup and Configuration: Open the installed launcher and follow the setup instructions, including adding apps that are safe for your child.
- Switching to Kid Mode: Launch the kid-friendly launcher when handing the device to your child. This mode offers a controlled environment with approved apps.
- Exiting Kid Mode: To exit kid mode, either close the kid-friendly launcher or follow its specific exit procedure.
Tips for creating strong and secure screen lock PINs or passwords
You can also take extra steps to create strong and secure PINs or passwords for iPhone and Android. Here are some tips you can consider:
Choosing complex and unique combinations
Craft intricate PINs or passwords by blending letters, numbers, and symbols. Incorporate a mix of uppercase and lowercase characters for added complexity, reducing the likelihood of unauthorized access.
Avoiding common patterns or easily guessable codes
Steer clear of easily predictable sequences such as “1234” or “password.” Refrain from using birthdays, names, or other easily obtainable information. Employ randomness to enhance security.
Regularly updating and changing screen lock credentials

Routinely modify your screen lock PIN or password to deter potential threats. Changing credentials periodically diminishes the chances of unauthorized individuals gaining access to your device or accounts.
Configuring screen time limits and content filters
Configuring screen time limits and content filters is essential for maintaining a balanced digital experience. On iPhones, utilize the built-in parental lock features to set daily screen time allowances, ensuring your child’s device usage remains healthy. Implement content filters to restrict access to age-inappropriate websites and apps, fostering a safe online environment. Tailor settings to match your child’s age and developmental needs, encouraging responsible device use while mitigating potential risks. Regularly review and adjust these controls to uphold a secure and controlled digital space, promoting a harmonious blend of technology and real-world activities.
Can you use third-party apps?
Third-party apps can enhance screen locking measures. These apps offer additional layers of control and customization beyond built-in features. For instance, “Kids Zone” and “Qustodio” provide comprehensive parental control tools. “Kids Zone” creates a child-friendly environment with approved apps, limiting access to the device’s primary functions. “Qustodio” offers screen time tracking, content filtering, and location monitoring.
When boosting security, choosing reputable third-party apps that work well with your device is essential. These apps give parents more control over screen time, content exposure, and overall device usage, making the digital experience safer and more manageable for kids.
What are the best practices for managing screen time and screen locking for kids?
Employ these effective strategies to manage screen time and lock, ensuring a safe and well-rounded technological upbringing.
Establishing clear rules and guidelines
Set specific daily screen time limits for your children and communicate with them. It’s essential to outline your expectations for appropriate content, apps, and online activities. Doing so will help create a structured and responsible digital routine.
For instance, you can establish rules and expectations like no devices in the bedroom after a particular hour or no social media without adult supervision. Open communication is critical to helping kids understand and respect guidelines while developing healthy habits.
Encouraging offline activities and alternative hobbies
Promote engaging offline activities such as reading books, playing sports, exploring arts and crafts, or spending quality time with friends and loved ones. By encouraging children to delve into interests beyond screens, you help foster a well-rounded and active lifestyle that stimulates creativity, social skills, and overall well-being.
Open communication with children about responsible device usage
Maintain an open dialogue about responsible device use, online safety, and digital etiquette. Regularly discuss the reasons behind screen time limits and the benefits of balanced technology engagement, cultivating a mindful and informed approach to technology.
You can talk with your kids about the potential risks of social media, cyberbullying, or digital addiction. Doing so helps children recognize red flags and adopt responsible habits in their daily device use.
If you’re unsure how to connect with your kids about these topics, consider leveraging resources like Raising Children to gain more insight.
Frequently Asked Questions
How do you lock a touch screen for kids?
To lock a touch screen for kids, enable Guided Access on iOS or use a kid-friendly launcher on Android. Access settings, follow instructions, and set PIN/passcode to restrict access to specific apps, ensuring a safe and controlled digital experience.
How do I keep my child off-screen?
Encourage off-screen activities by setting designated tech-free times, engaging in outdoor or creative pursuits, planning family activities, and offering rewards for screen-free accomplishments. Open communication and leading by example are key to fostering a healthy balance.
Is there a way to lock your screen while watching a video?
Yes, during video playback, activate “Guided Access” on iOS devices or use “Screen Pinning” on Android. These features prevent accidental touches and secure the screen, ensuring uninterrupted video viewing while maintaining device functionality.
How much screen time should kids have?
The American Academy of Pediatrics suggests 1-2 hours of high-quality screen time for children aged 2-5 and consistent limits for older kids. Balance screen use with physical activity, social interaction, and sleep for healthy development.
How do screens affect toddlers?
Excessive screen time for toddlers can hinder social, cognitive, and physical development. It may lead to language delays, reduced attention spans, and hindered motor skills. Limited, high-quality interactions with screens are recommended to support healthy toddler growth.